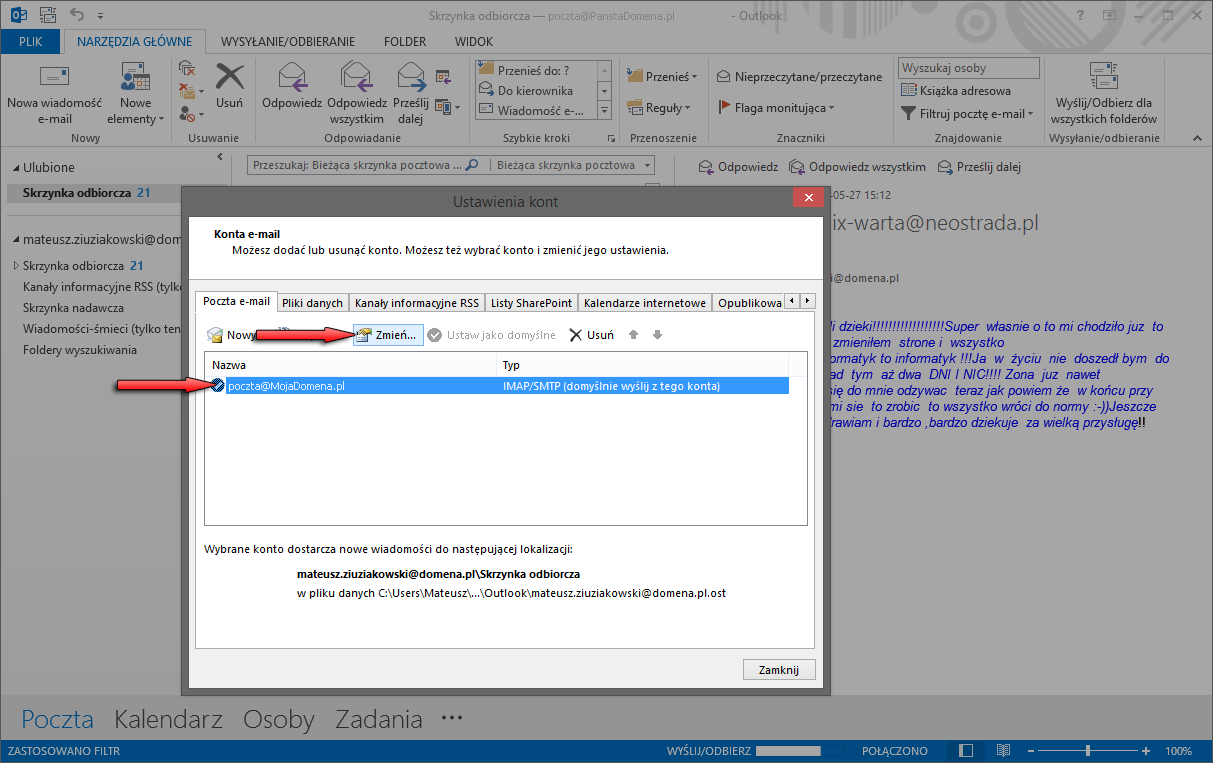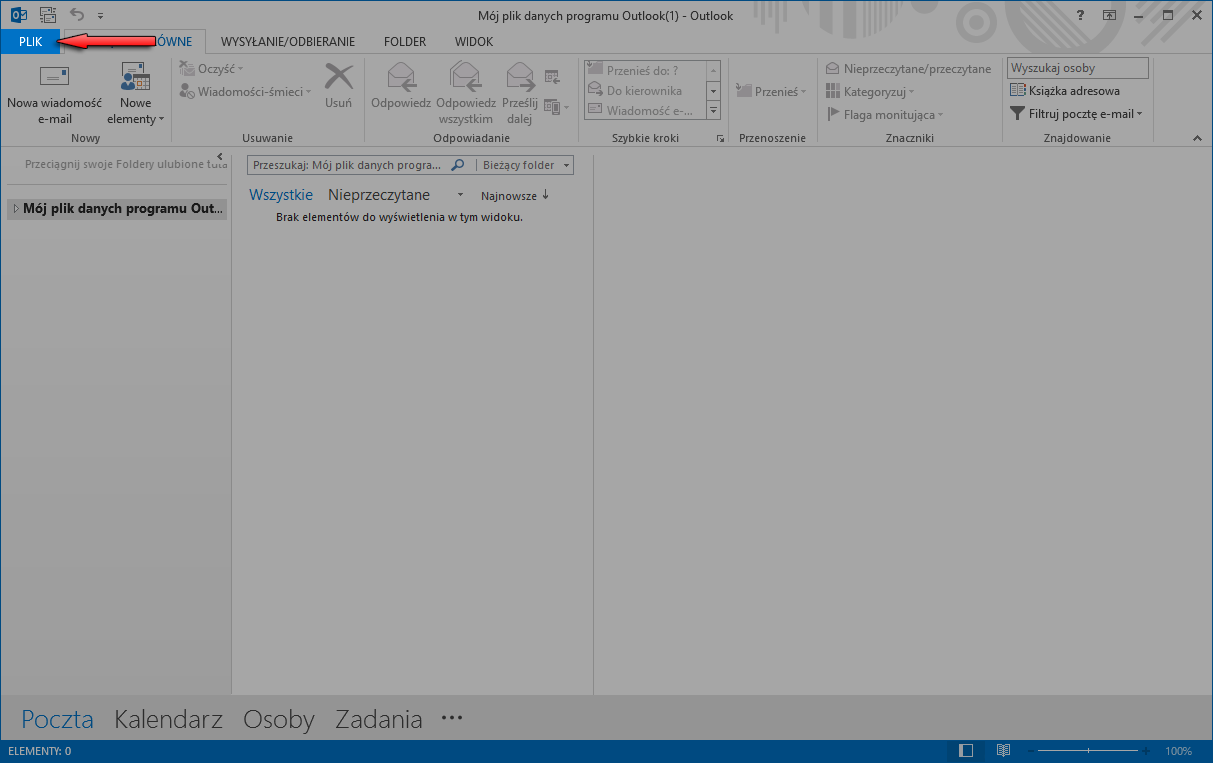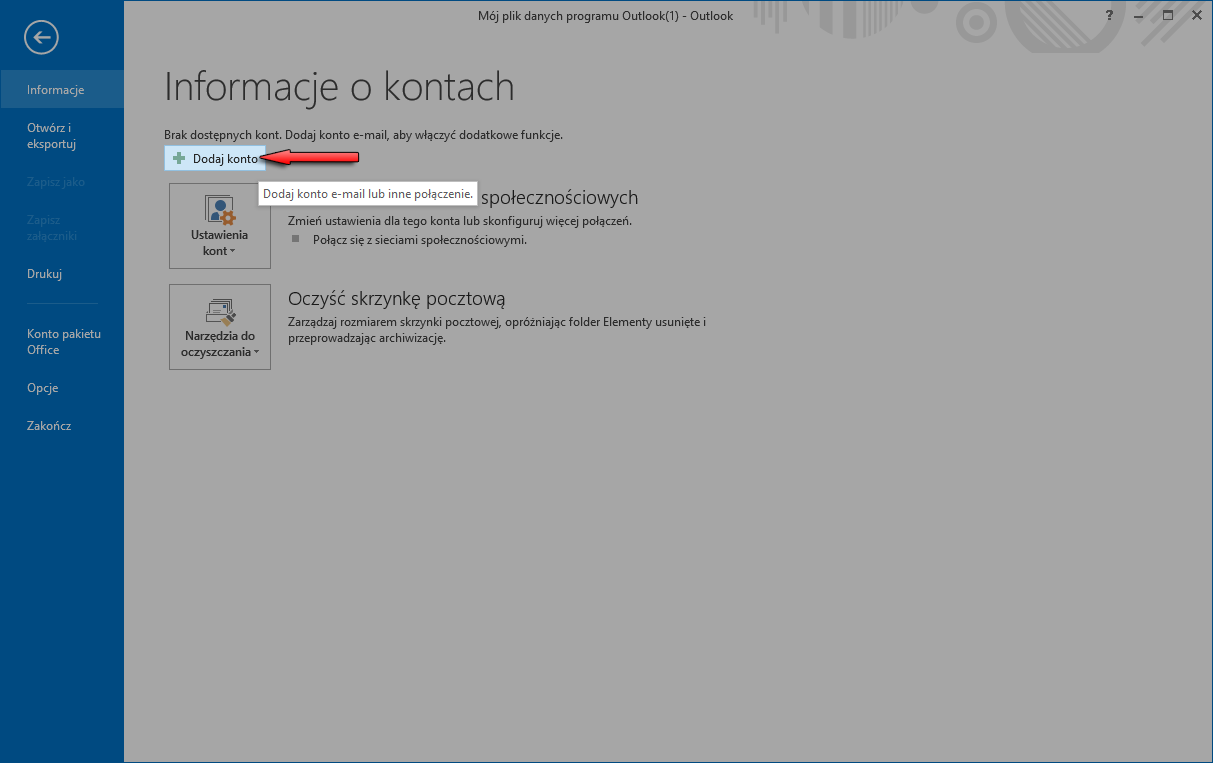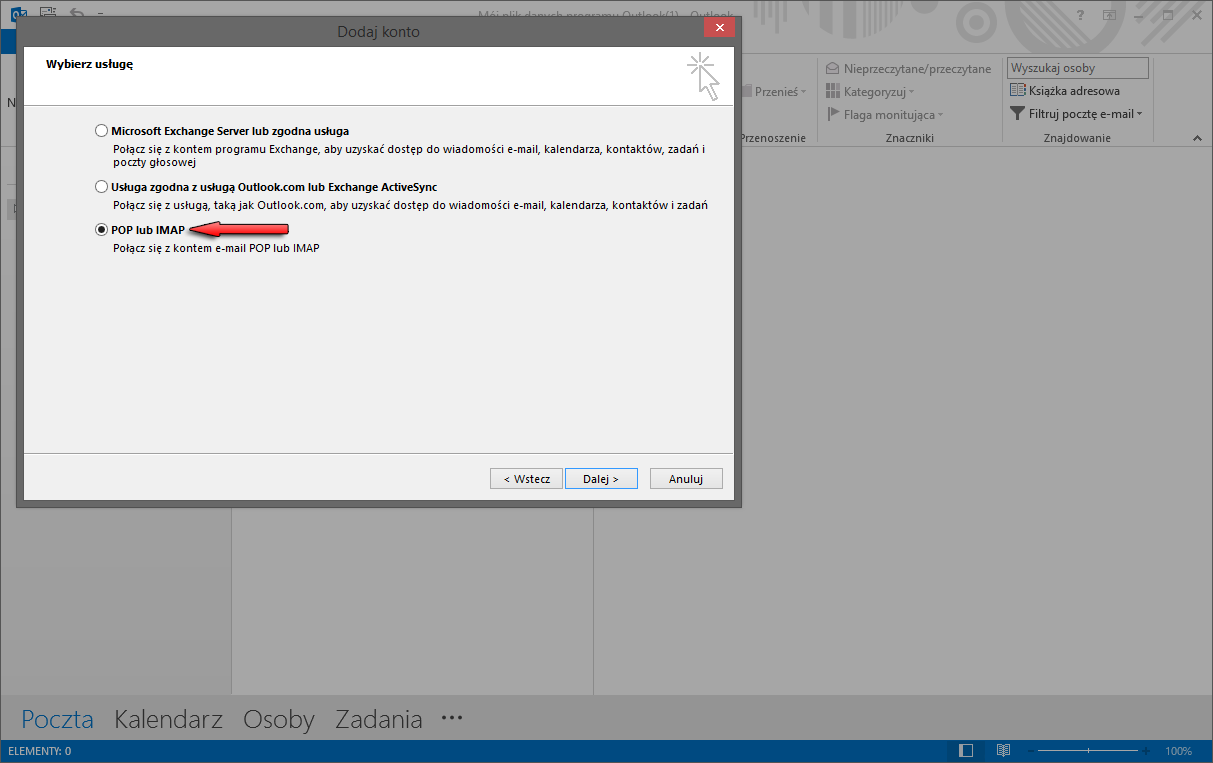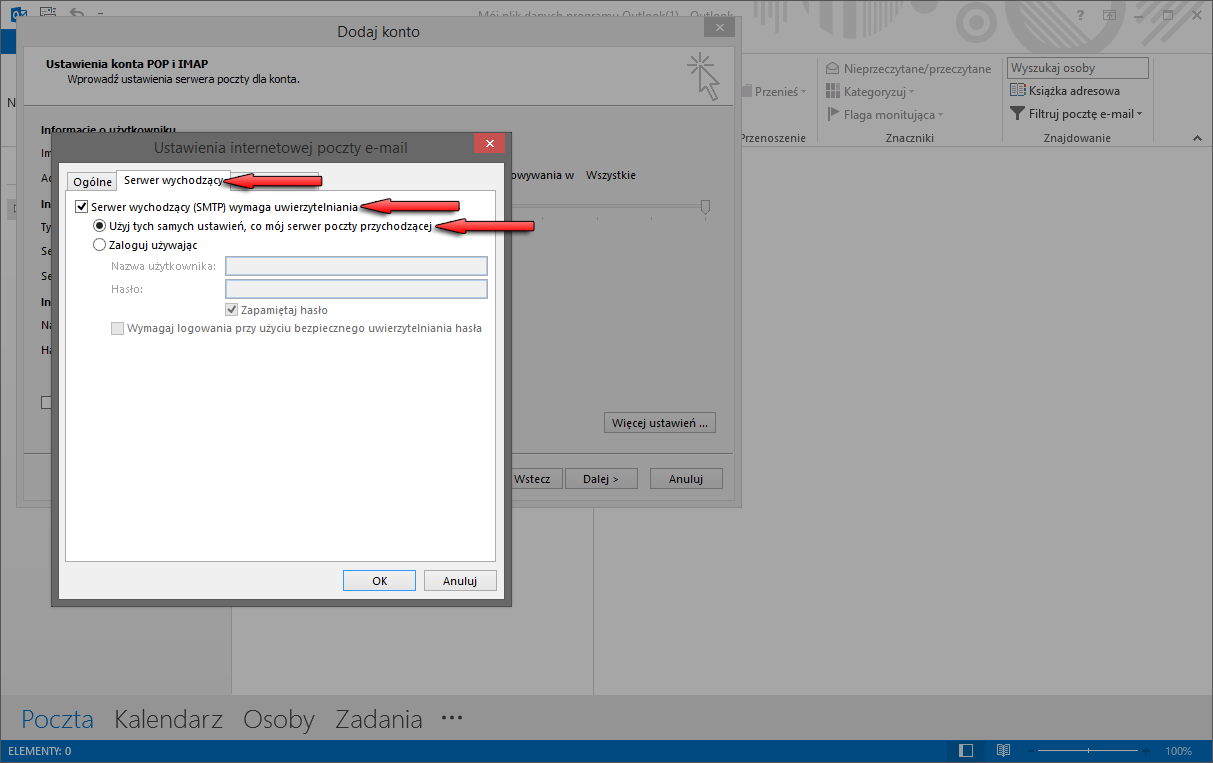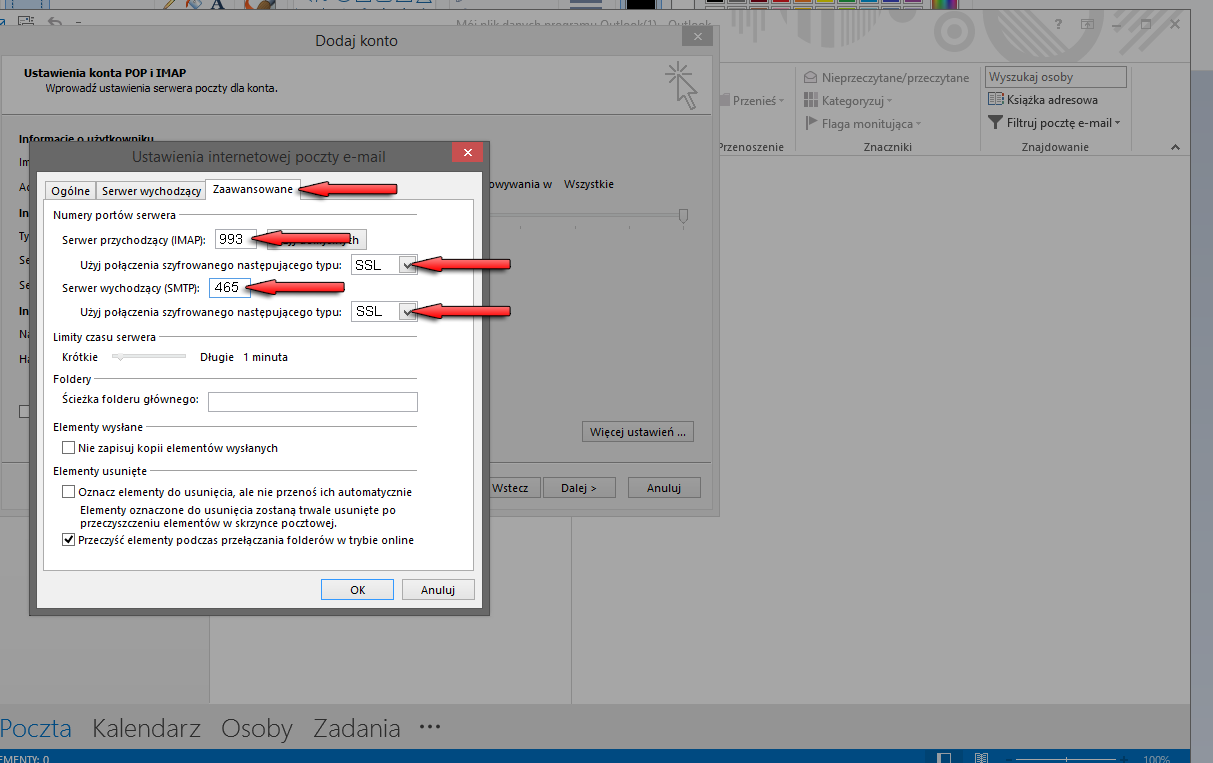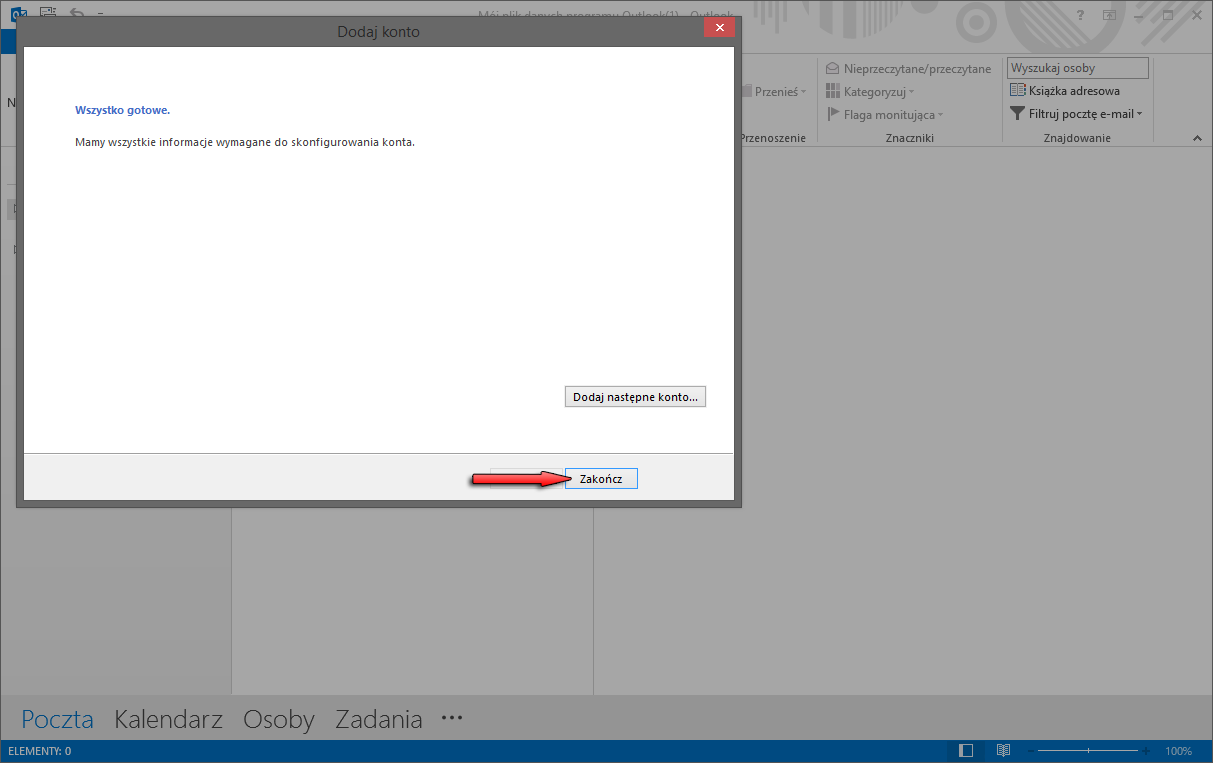1. Zakładanie konta w programie Outlook 2013:
Pierwszym krokiem w celu skonfigurowania skrzynki w programie Outlook 2013 jest wejście do menu programu.
Klikamy menu Plik, następnie wybieramy opcję Dodaj konto.
2. W oknie Dodaj konto zaznaczamy Konto e-mail, następnie wypełniamy pola:
Imię i nazwisko - czyli nazwa jaka wyświetli się odbiorcy naszej wiadomości zamiast naszego adresu w jego skrzynce odbiorczej.
Adres e-mail - alias (adres) naszej skrzynki utworzonej w pakiecie hostingowym.
Hasło - Hasło które jest przypisane do naszej skrzynki (musimy wpisać je dwa razy). Po wypełnieniu wszystkich pól wybieramy przycisk Dalej.
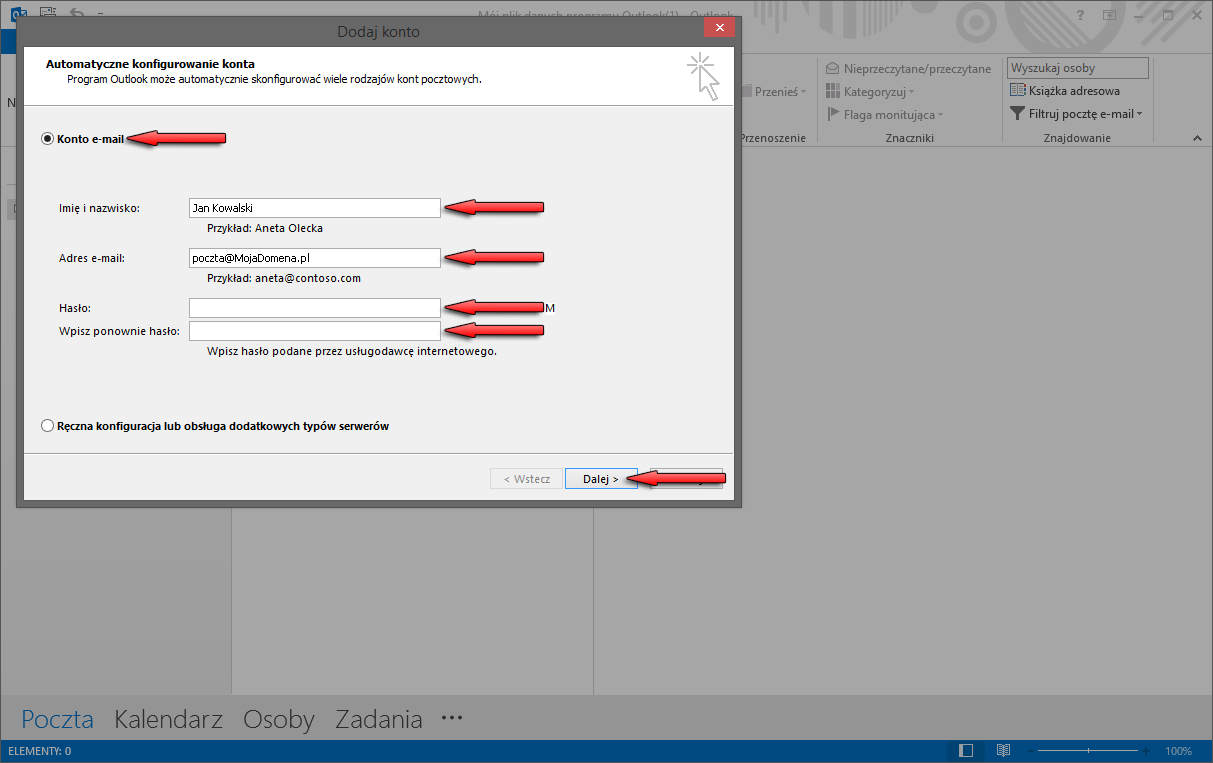
3. Wybieramy usługę POP lub IMAP i wybieramy Dalej.
4. W następnym oknie Ustawienia konta POP i IMAP weryfikujemy poprawność wprowadzonych danych, a także wybieramy w jaki sposób program ma łączyć się ze skrzynką - Typ Konta. Należy jeszcze podać adresy serwerów - Serwer poczty przychodzącej i Serwer poczty wychodzącej (SMTP):
Typ konta Adres serwera
IMAP: imap.MojaDomena.pl
POP3: pop3.MojaDomena.pl
SMTP: smtp.MojaDomena.pl
Nazwa użytkownika (Login):
Tutaj należy wpisać Login, który jest przypisany do danego adresu w pakiecie hostingowym. (Sekcja "Poczta", zakładka "Konta pocztowe". Sekcja "Aliasy", kolumna "Konto")
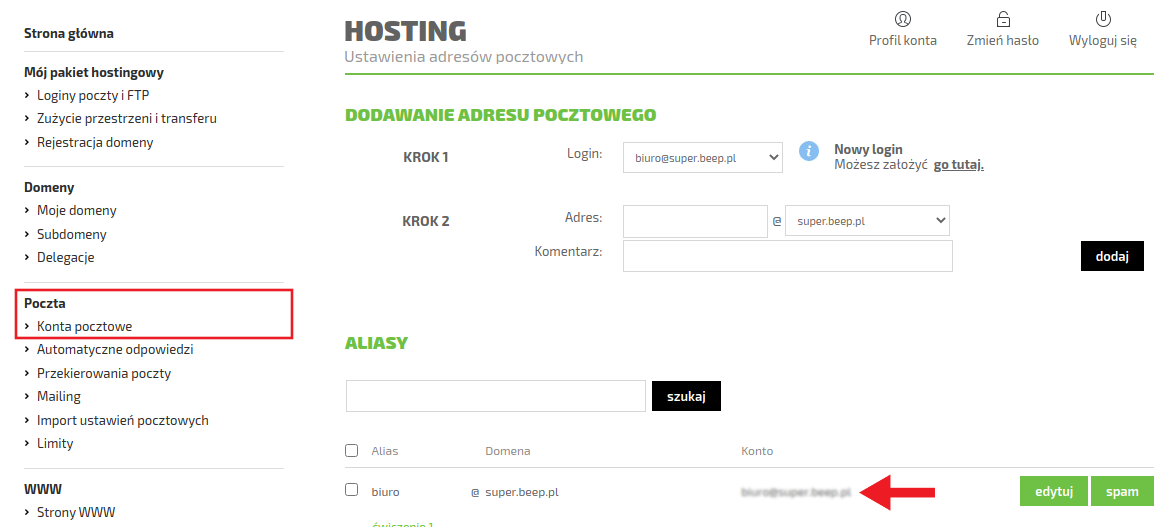
Hasło:
Tutaj należy wpisać Hasło, które jest przypisany do danego loginu w pakiecie hostingowym. (Zakładka "Loginy poczty i FTP")
Na koniec zaznaczamy Zapamiętaj hasło i wchodzimy w Więcej ustawień.
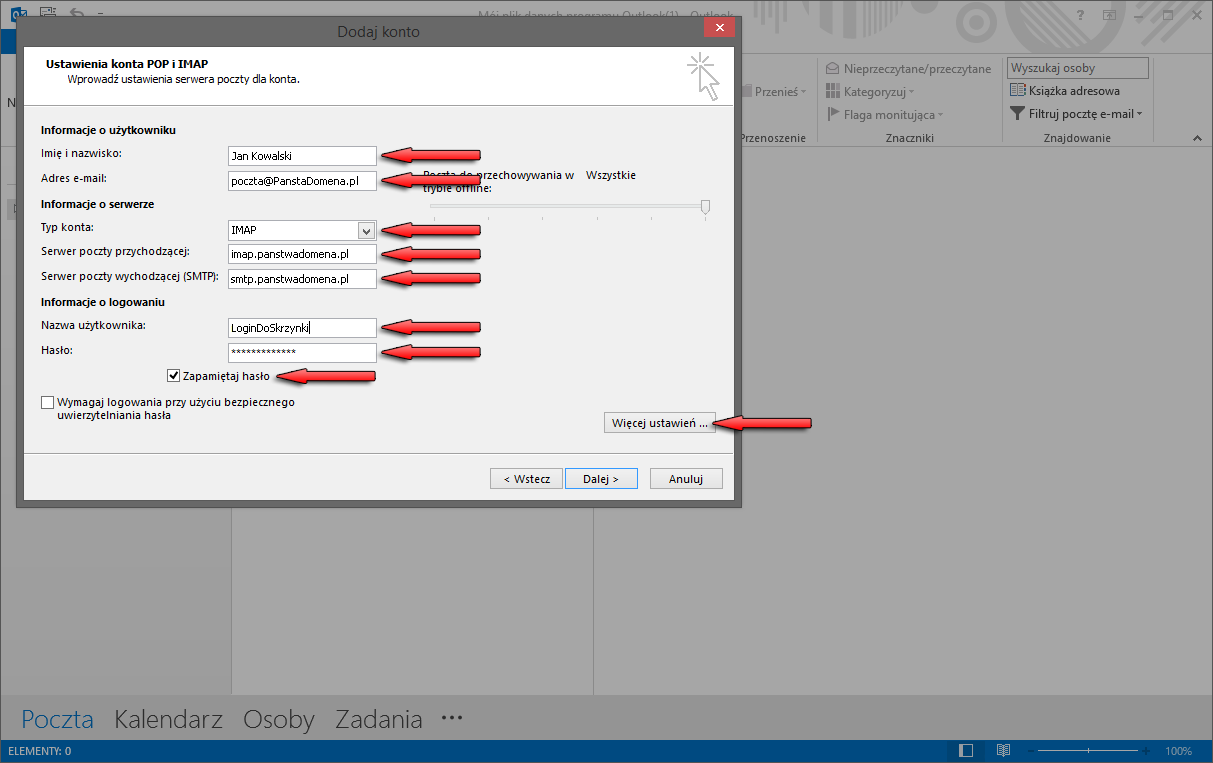
5. W oknie Ustawienia internetowej poczty e-mail wybieramy zakładkę Serwer wychodzący. Tam zaznaczamy opcję Serwer wychodzący (SMTP) wymaga uwierzytelnienia oraz Użyj tych samych ustawień, co mój serwer poczty przychodzącej.
6. Przechodzimy do zakładki Zaawansowane, a tam podajemy numery portów do poszczególnych usług:
Typ konta Port
IMAP: 993
POP3: 995
SMTP: 465
Opcje Użyj połączenia szyfrowanego następującego typu wybieramy SSL. Potwierdzamy zmiany wybierając Ok.
7. Po powrocie do okna Dodaj konto wybieramy Dalej. Otworzy nam się okno Testowanie ustawień konta gdzie uzyskamy informacje czy skrzynka skonfigurowana jest prawidłowo. Gdy test przebiegnie pomyślnie w następnym oknie wybieramy Zakończ.
Okno Dodaj konto - Dalej:
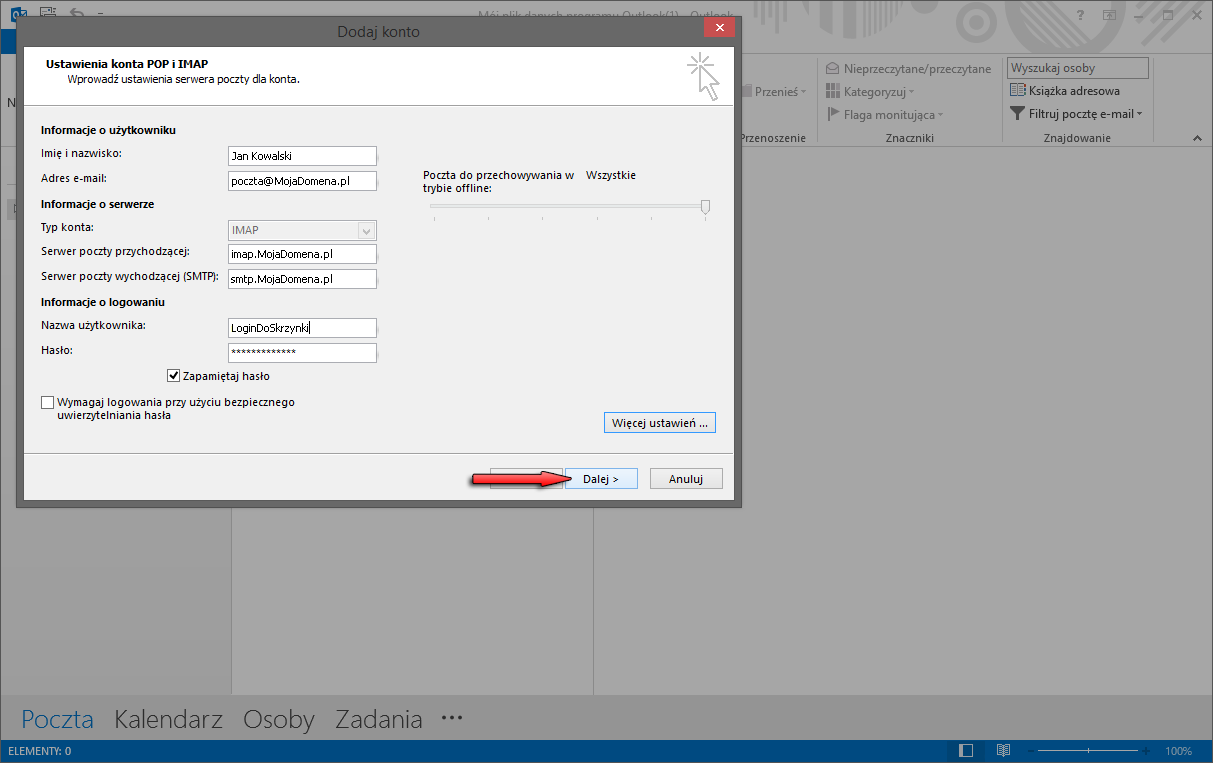
Okno Testowanie ustawień konta - Zamknij: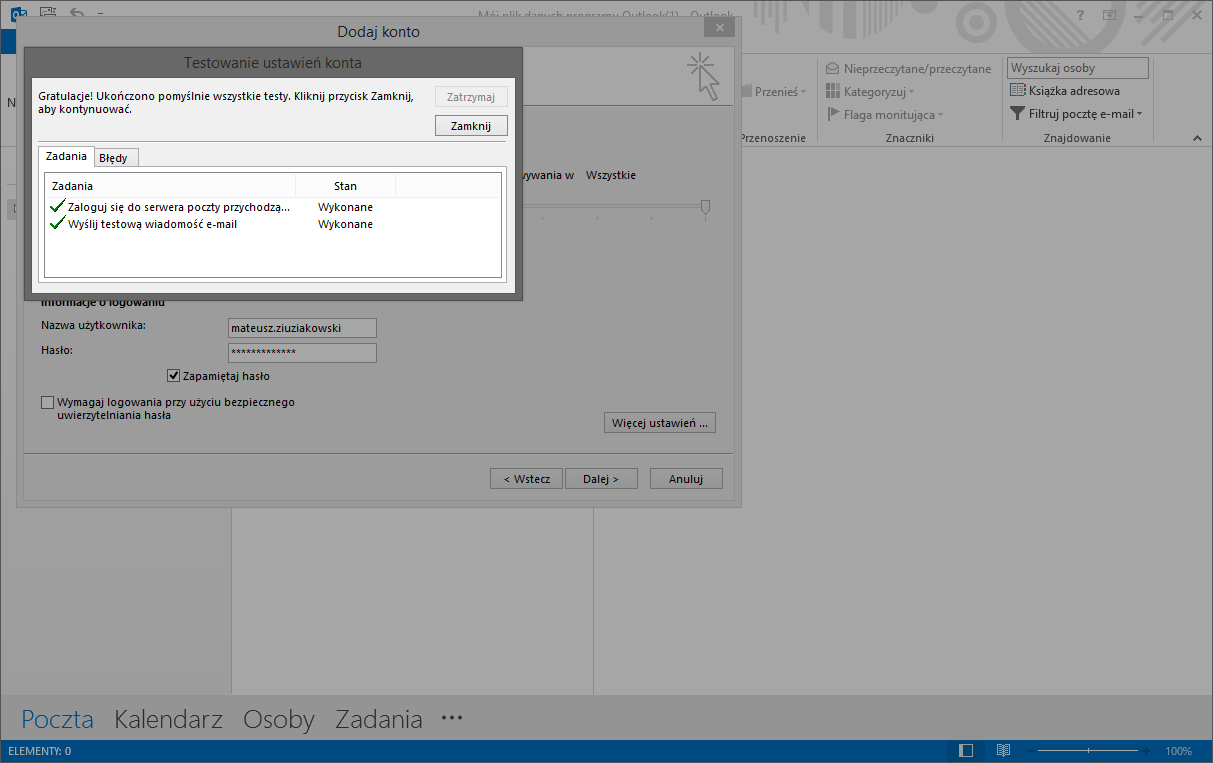
8. Jeśli chcemy zmienić ustawienia utworzonego już konta w programie, przechodzimy do Plik, następnie z listy rozwijanej wybieramy konto z naszym adresem e-mail i wybieramy Ustawienia kont.
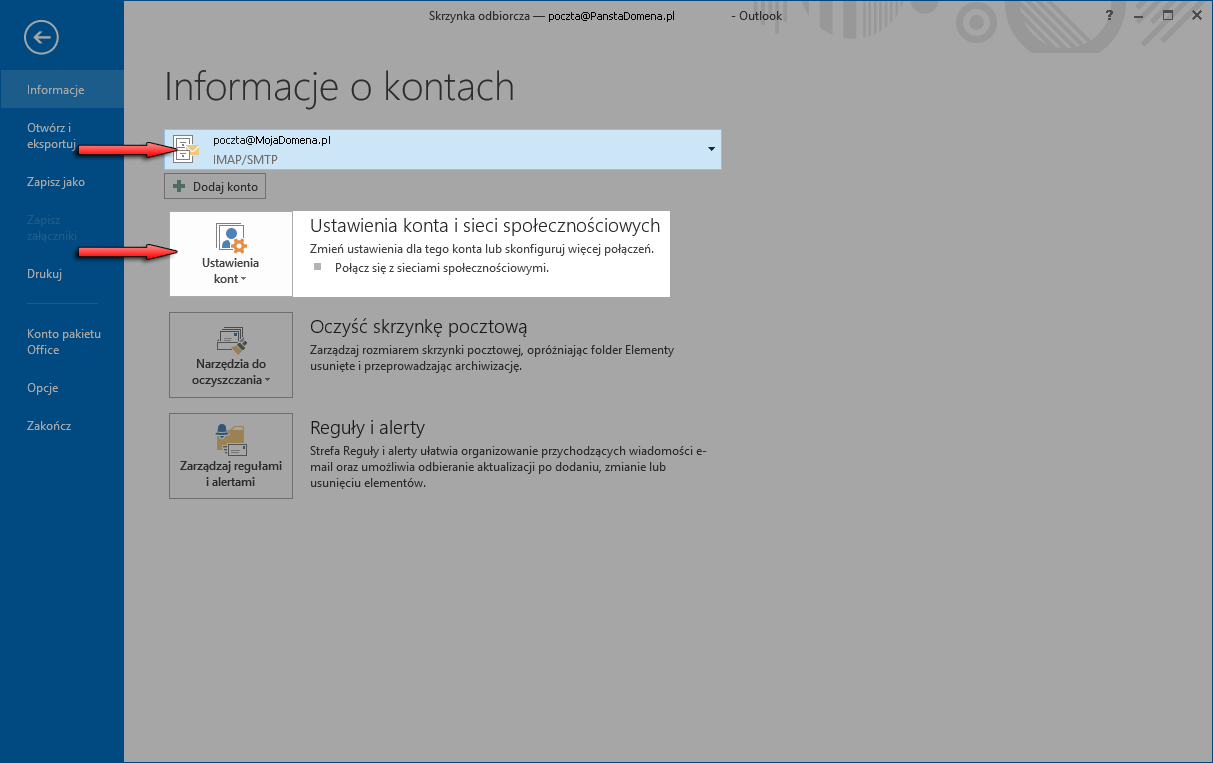
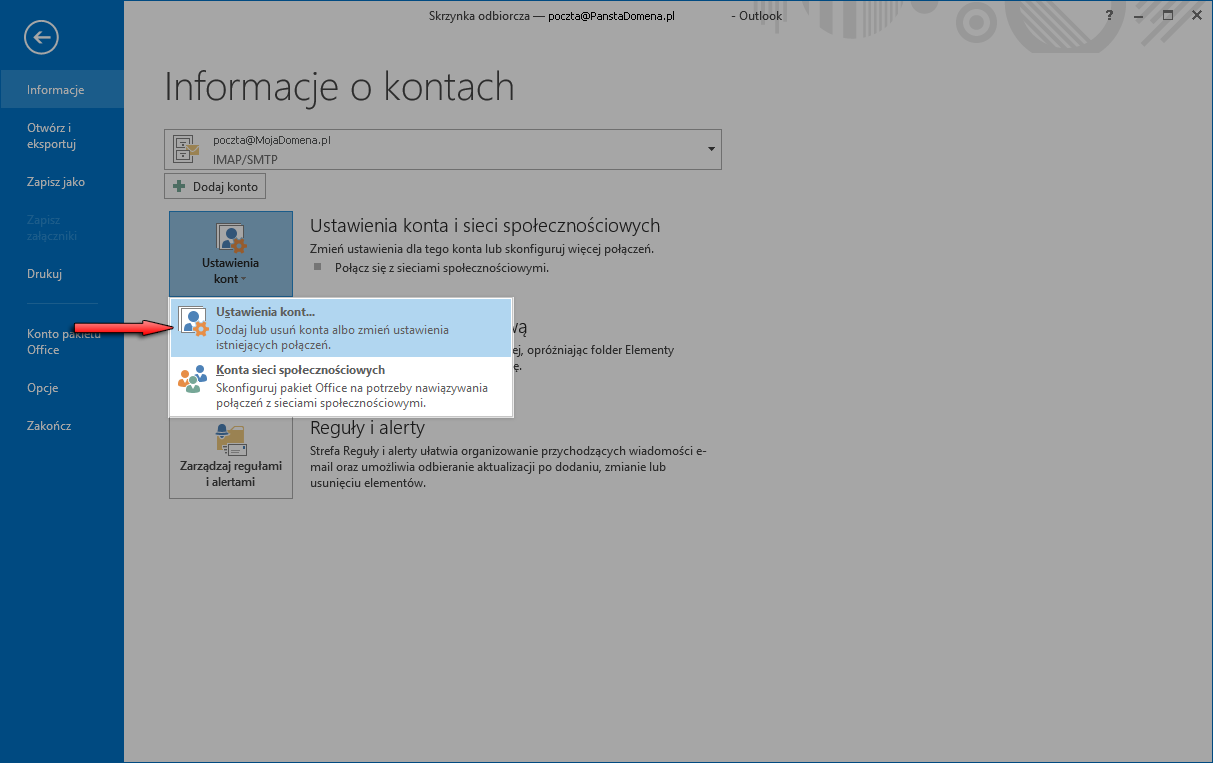
9. W oknie Ustawienia kont ponownie zaznaczamy nasze konto i wybieramy Zmień. Edycja ustawień konta przebiega adekwatnie do punktu 4.